With Onedrive, you can:
- Create documents on your computer and edit them on your laptop, tablet, or phone.
- Share files and photos with others.
- Collaborate on Office documents with friends.
- Create albums of pictures for family and friends.
- Get to your files and photos from anywhere, on any device.
You don't need to install any software on your computer to use OneDrive; you can connect through your web browser.
Sign in to OneDrive
Go to onedrive.com.
- Select Sign in at the top of the page.
- Type your Microsoft account email address.
- Select Next.
- Type your Microsoft account password.
- Select Sign in.
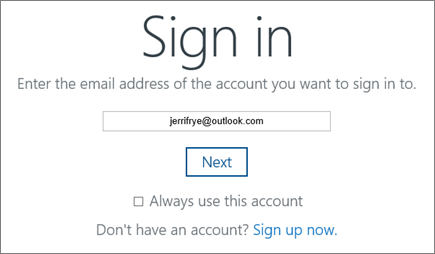
Get OneDrive on your device
OneDrive is built into Windows 10, so your OneDrive appears in File Explorer without installing an app. You can get OneDrive desktop and mobile apps specific to Windows, Mac, iOS, Android, and Xbox systems.
To download the app for your device, visit your app store or the OneDrive Download page.
For more information about OneDrive mobile apps, see:
Sync selected folders to a Windows computer
OneDrive automatically syncs with the files on your PC or Mac whenever you sign in. You can choose which folders to sync, if you want to limit the storage space OneDrive uses on that device.
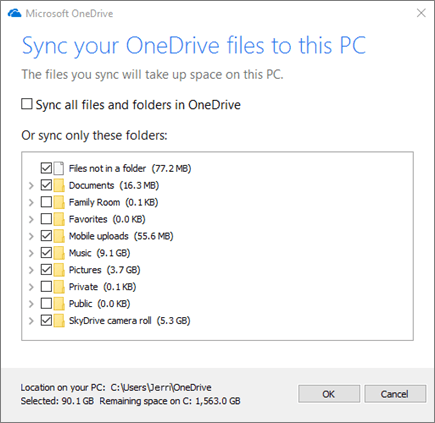
- Open your OneDrive folder in File Explorer.
- Right-click any file or folder, and then select Choose OneDrive folders to sync.
- Select the check box of each folder that you want to sync with your desktop.
- Select OK.
Upload files to OneDrive
Upload your files to OneDrive, so you can update and share them from anywhere.
With Microsoft Edge or Google Chrome:
- Select Upload > Files.
- Select the file or files you want to upload.
- Select Open.
With other browsers, select Upload, select the files you want to upload, and select Open.
Upload a folder
With Microsoft Edge or Google Chrome:
- Select Upload > Folder.
- Select the folder you want to upload.
- Select Select Folder.
Create a Folder
- Select New > Folder.
- Type a name for the folder.
- Select Create.
Save a file to OneDrive
- Select File > Save As > OneDrive - Personal.
- Select Enter file name here and type a name.
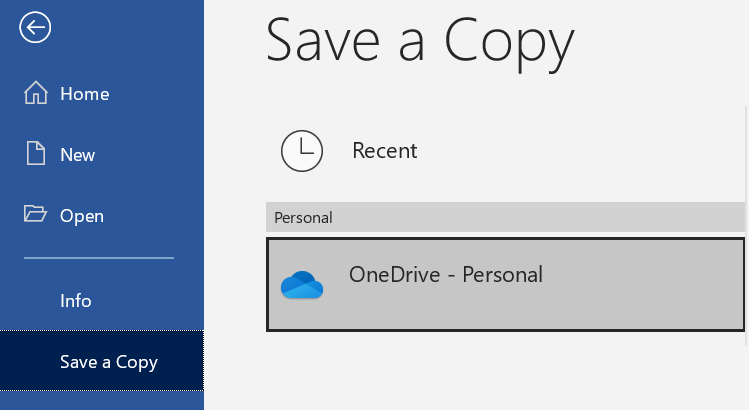
- If you want to save to another folder, select Browse, and select the folder you want.
- Select Save.
Was this article helpful?
That’s Great!
Thank you for your feedback
Sorry! We couldn't be helpful
Thank you for your feedback
Feedback sent
We appreciate your effort and will try to fix the article


