Investigate the log file if you have issues even after performing all the mandatory verification steps.
The first log file to investigate is the event log on the target Windows 10 device.
To collect Event Viewer logs:
- Open Event Viewer.
- Navigate to Applications and Services Logs > Microsoft > Windows > DeviceManagement-Enterprise-Diagnostic-Provider > Admin.
Search for event ID 75, which represents a successful auto-enrollment. Here is an example screenshot that shows the auto-enrollment completed successfully:

If you cannot find event ID 75 in the logs, it indicates that the auto-enrollment failed. This can happen because of the following reasons:- The enrollment failed with error. In this case, search for event ID 76, which represents failed auto-enrollment. Here is an example screenshot that shows that the auto-enrollment failed:
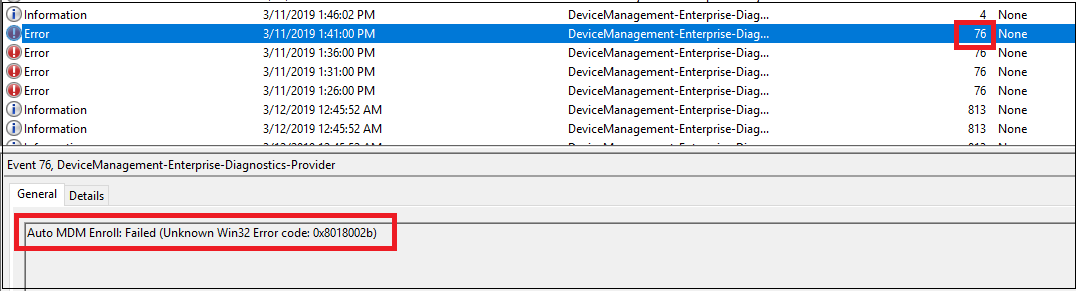
- The auto-enrollment did not trigger at all. In this case, you will not find either event ID 75 or event ID 76. To know the reason, you must understand the internal mechanisms happening on the device as described in the following section.
- The enrollment failed with error. In this case, search for event ID 76, which represents failed auto-enrollment. Here is an example screenshot that shows that the auto-enrollment failed:
The auto-enrollment process is triggered by a task (Microsoft > Windows > EnterpriseMgmt) within the task-scheduler. This task appears if the Enable automatic MDM enrollment using default Azure AD credentials group policy (Computer Configuration > Policies > Administrative Templates > Windows Components > MDM) is successfully deployed to the target machine as shown in the following screenshot:
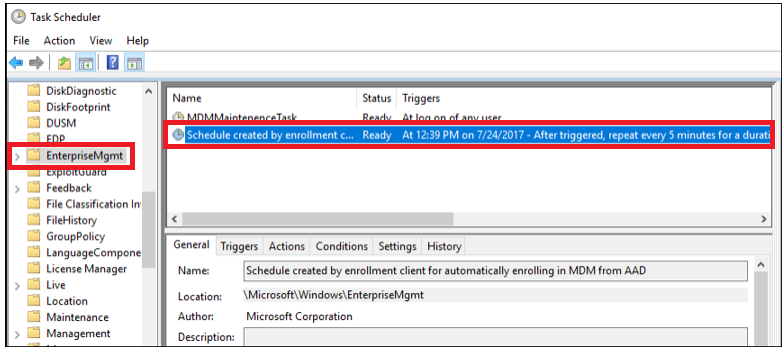
Note
This task isn't visible to standard users - run Scheduled Tasks with administrative credentials to find the task.
This task runs every 5 minutes for the duration of 1 day. To confirm if the task succeeded, check the task scheduler event logs: Applications and Services Logs > Microsoft > Windows > Task Scheduler > Operational. Look for an entry where the task scheduler created by enrollment client for automatically enrolling in MDM from AAD is triggered by event ID 107.
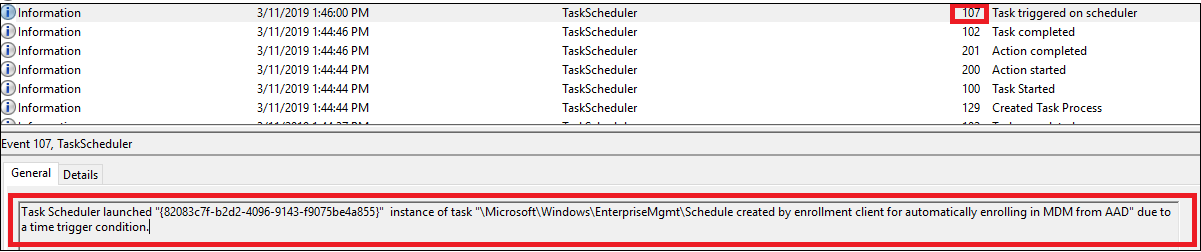
When the task is completed, a new event ID 102 is logged.
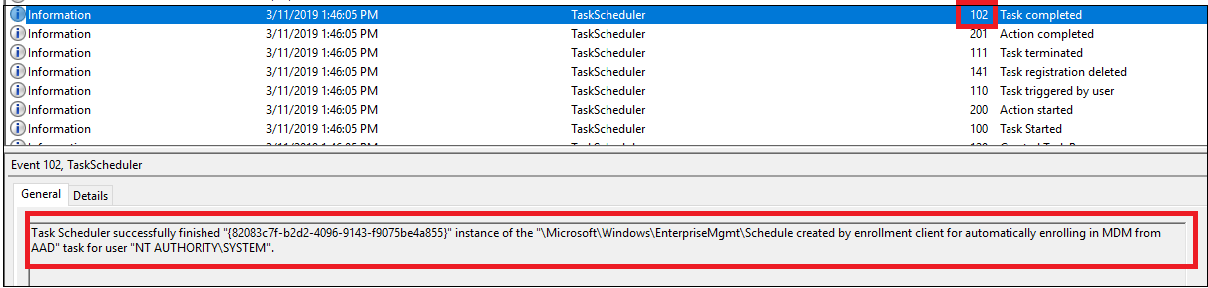
Note that the task scheduler log displays event ID 102 (task completed) regardless of the auto-enrollment success or failure. This means that the task scheduler log is only useful to confirm if the auto-enrollment task is triggered or not. It does not indicate the success or failure of auto-enrollment.
If you cannot see from the log that task Schedule created by enrollment client for automatically enrolling in MDM from AAD is initiated, there is possibly issue with the group policy. Immediately run the command
gpupdate /forcein command prompt to get the GPO applied. If this still does not help, further troubleshooting on the Active Directory is required. One frequently seen error is related to some outdated enrollment entries in the registry on the target client device (HKLM > Software > Microsoft > Enrollments). If a device has been enrolled (can be any MDM solution and not only Intune), some enrollment information added into the registry is seen: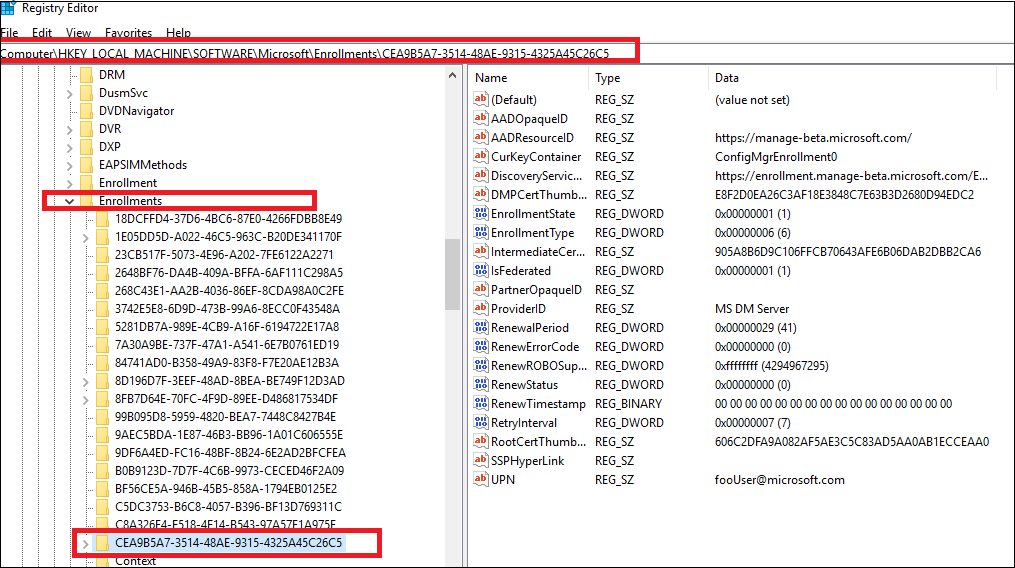
By default, these entries are removed when the device is un-enrolled, but occasionally the registry key remains even after un-enrollment. In this case,
gpupdate /forcefails to initiate the auto-enrollment task and error code 2149056522 is displayed in the Applications and Services Logs > Microsoft > Windows > Task Scheduler > Operational event log file under event ID 7016. A resolution to this issue is to remove the registry key manually. If you do not know which registry key to remove, go for the key which displays most entries as the screenshot above. All other keys will display less entries as shown in the following screenshot: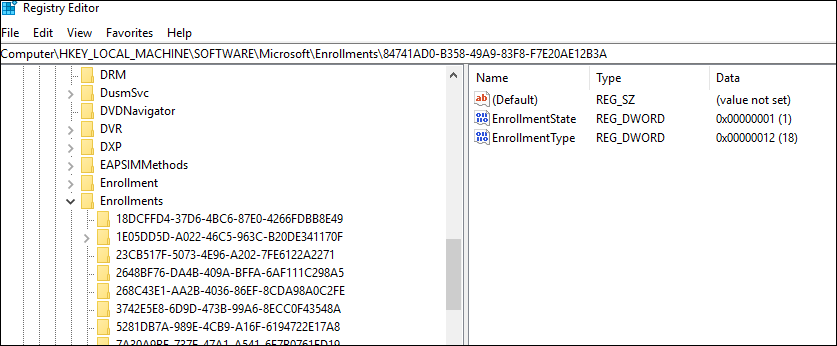
Was this article helpful?
That’s Great!
Thank you for your feedback
Sorry! We couldn't be helpful
Thank you for your feedback
Feedback sent
We appreciate your effort and will try to fix the article